
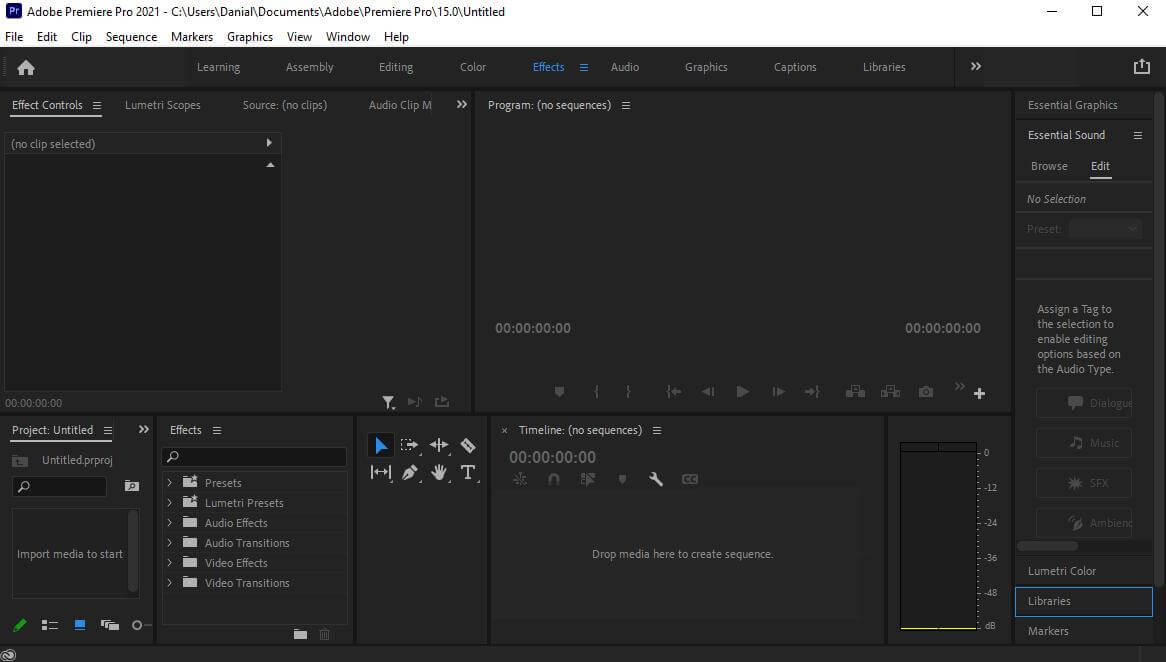
- HOW TO ZOOM IN PREMIERE PRO 480P
- HOW TO ZOOM IN PREMIERE PRO 720P
- HOW TO ZOOM IN PREMIERE PRO 1080P
- HOW TO ZOOM IN PREMIERE PRO ARCHIVE
- HOW TO ZOOM IN PREMIERE PRO PRO
HOW TO ZOOM IN PREMIERE PRO ARCHIVE
rich Wein on Archiware P5 Archive Supports LTFS ! Storage & Archiving.rich Wein on BRU Server to ArGest? Storage & Archiving.

Like I said, with AVCHD footage, I can usually get away with 10%.ĭon’t you love it when the answer is “it depends?” I sure do 🙂 But knowing about all the factors definitely helps when making an educated guess.Ĭongratulations to the Winner of the OWC 2.0TB Envoy Pro SX! Depends on the footage, the subsampling algorithm that the NLE is using, and depends on how much you want to scale it up. So, I suspect that the answer to your question of “is there a hard limit” is…it depends. So uncompressed footage is going to hold up to your scaling a lot better than compressed footage will. Highly compressed footage introduces additional artifacts that reduce your resolution in a different way–by decreasing the amount of information in the frame. Super clean, 4:4:4 ProRes is going to look a lot different than highly compressed 4:2:0 DSLR footage, which loses some detail to compression. Of course, the other factor that we’re not taking into account is the quality of your initial footage. Basically, it’s the software trying to average out the values for each pixel, based on what’s around it. This process is called interpolation, and there are different algorithms that can be used for different results. So depending on that dot’s position, you might have one central black pixel with the ones around it registering grey as a transition, or maybe four pixels showing dark grey. That means that those four pixels that showed black are going to have to try to represent only part of that two-pixel black dot. Theoretically, that black pixel is scaled up to the size of two pixels but it’s not that simple, because the size increases in both x and y dimensions. Now, let’s say we didn’t scale that image up by 200%, but by only 150% (100% is the native size of the clip). This is why resolution loss becomes obvious pretty quickly–when you double the size to 200%, you’re not actually cutting your onscreen pixels in half–you’re cutting them down to a fourth. Now you have four black pixels on a white field. Let’s use a single black pixel on a white surface as our clip example: when you increase the size of the clip by 200%, that single black pixel would be subsampled across four canvas pixels (not two, because remember it doubles in both x and y dimensions). When you scale it up, you of course lose some pixels to cropping, but the ones that remain present are subsampled across the 1920×1080 canvas. When you have a 1920×1080 clip on a 1920×1080 canvas, the pixels are represented on a 1:1 basis.
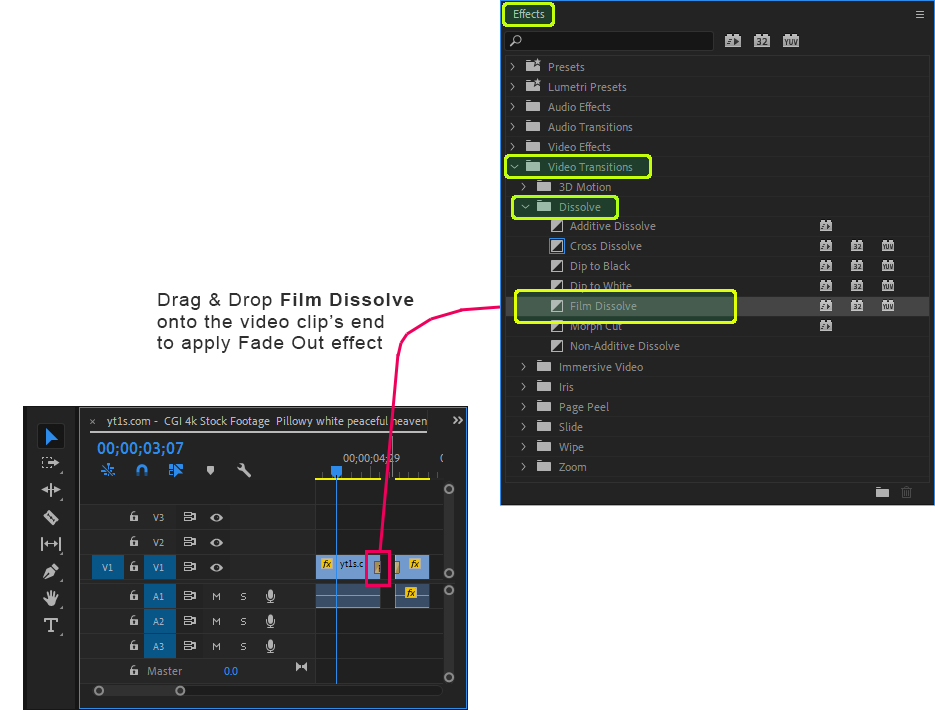
The best person to answer this would be one of the Adobe guys (are you reading this, Todd Kopriva?), but from what I understand, it basically works something like this (and I apologize if this is overly basic or if you already understand how this works): As long as you don’t linger on the uprezzed stuff, it should be OK. However, you have to sit reeeeeeally close to a big monitor to see the difference between 4K and HD–I believe Fast and Furious 6, or whatever the latest installment was, used DSLRs as crashcams and mixed quick shots into the regular 4K stuff.
HOW TO ZOOM IN PREMIERE PRO 1080P
Now, if the question you’re asking is “can I uprez 1080P footage to 4K without losing detail,” the answer is, objectively, no. Mastering to a 360×270 animated GIF? It’s your birthday, and you should thank Eddie the Editor, God of Post Production, for his many blessings.
HOW TO ZOOM IN PREMIERE PRO 480P
Mastering to 480P SD? You can zoom in by like, 200, 250% easily.
HOW TO ZOOM IN PREMIERE PRO 720P
If you’re putting 1080P in a 720P timeline, it should come in already zoomed in, or you can reduce it down to a maximum of 66%. So: if you’re scaling up in a 1080P timeline, and mastering to 720P, scale the footage up to 150%. The key to this is to bring your 1080P footage into a 720P timeline–you have to reduce it in size by 66% to fill the screen, but if you don’t, you’ll already be zoomed in at the max resolution, since the edges of the footage will be outside of your canvas.

If mastering to 720P, theoretically you can zoom in to 150% and not lose resolution. Are you going out to 1080P? Then be really careful–that 10-15% number is a bit high, in my completely unscientific and unsupported personal opinion, I wouldn’t go any higher than 10%, otherwise it gets pretty noticeable.Īre you mastering to 720P? Then you’ve got a little room to play around.


 0 kommentar(er)
0 kommentar(er)
